Getting Started with aeExchange
aeExchange is a complete cloud based auto enrolment solution helping you in managing the entire auto enrolment process from employee AE assessment, pension scheme enrolment, pension contribution calculation, contribution reports, e-filing to pension provider and employee communication.
Our application has a user friendly menu and steps to guide you throughout with ease over the Internet, any where anytime.
For better understanding about how to get started with AE Data Services, please follow the below step by step guidance.
You can Sign Up with aeExchange.com just in few clicks. Sign Up process includes two simple steps (1.1) Create Account and (1.2) Activate Account.
1.1: Create the account
You can easily create your account with limited details within a short time. To create your account with our application, follow the Road Map below.
Road Map:
Click on Sign Up Enter your company details Submit
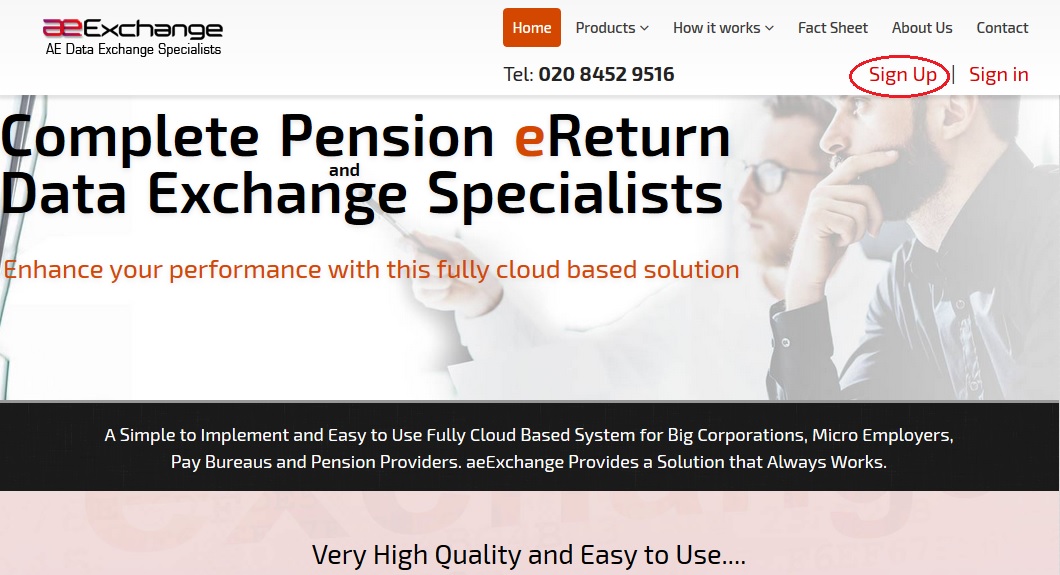
Figure 1.1.1
Once you submit your company details, we will send you an activation email containing a User ID and an activation link to your e-mail address. You can't change your user ID. It will remain the same when ever you Sign In to our services.
1.2: Activate the account
Now click on the link within the email and proceed to set up your sign in security details. Remember, never disclose your credentials to any one, as some one may misuse it. So keep it safe for your future reference.
Road Map:
Click on activation link Set up your Sign In security details (password, pattern word etc.) Final Confirmation
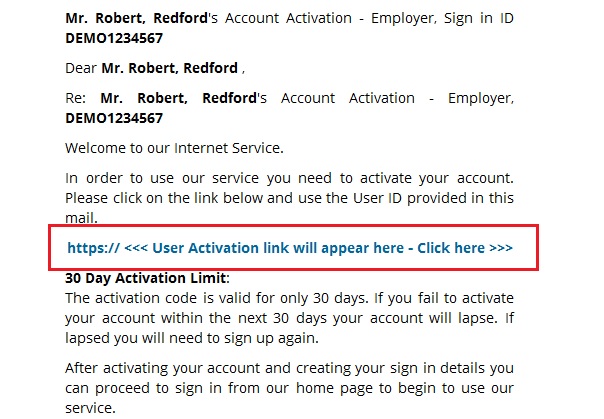
Figure 1.2.1
After successful sign up process, you can Sign In to our application anytime from anywhere. You can sign in to your account with activated credentials like User ID, E-Mail, Password and Pattern word.
Each time you sign in, you will be asked to enter your Sign In credentials.
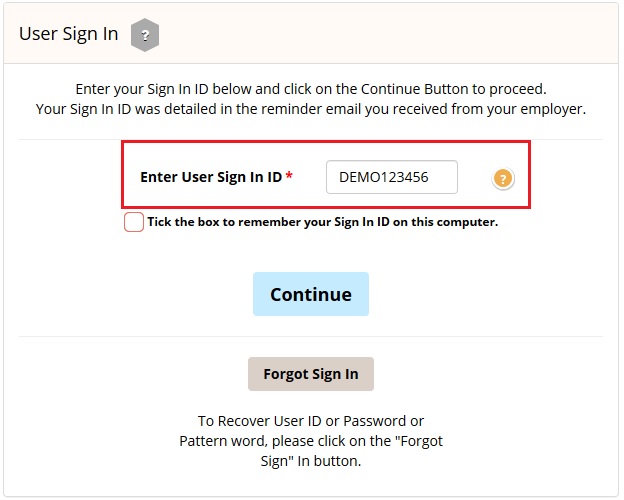
Figure 2.1
aeExchange is a complete AE Pension Middleware which performs all your AE related tasks from employee assessments to pension report eSubmission. Before you start your AE processes, you need to first add your client details to aeExchange. There are two methods to add your client. You can either add new client(s) manually or upload client data spreadsheet to aeExchange.
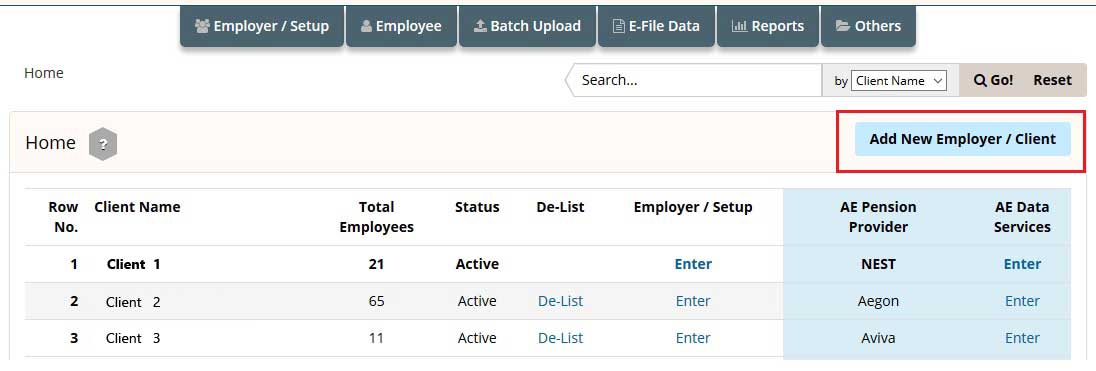
Figure 3.1
3.1 Manually Add Client
You can add a new client(s) one by one entering the client details manually. Ensure that you fill in all the mandatory fields.
Road Map:
Home Add New Employer / Client Manually enter a New Client Enter client details Continue Submit
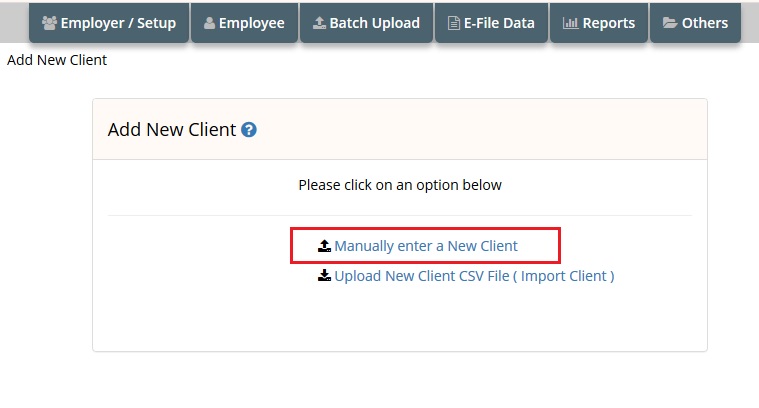
Figure 3.1.1
3.2 Add Client using Spreadsheet
You can use spreadsheet method to add more than one client at a time. If using this method you don't need to setup a pension scheme separately because you will be entering the pension scheme details within the same spreadsheet. These details will be imported from the CSV file and pension scheme will be created automatically.
Action 1 : Firstly you need to download the spreadsheet to fill in the client data.
Road Map:
Home Add New Employer / Client Upload New Client CSV File ( Import Client ) Download Spreadsheet - Importing Client Data Download Client Details Data Spreadsheet
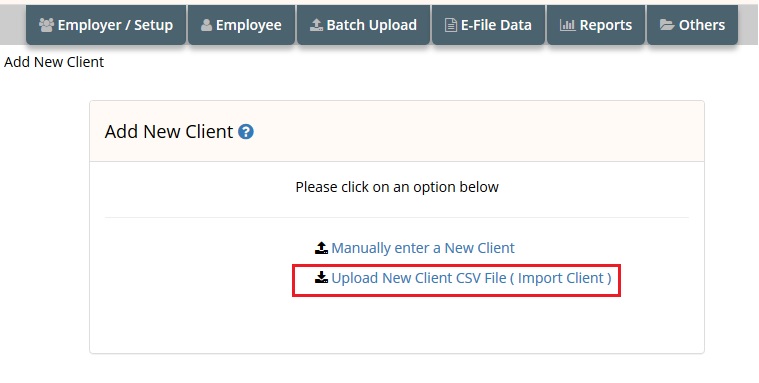
Figure 3.2.1
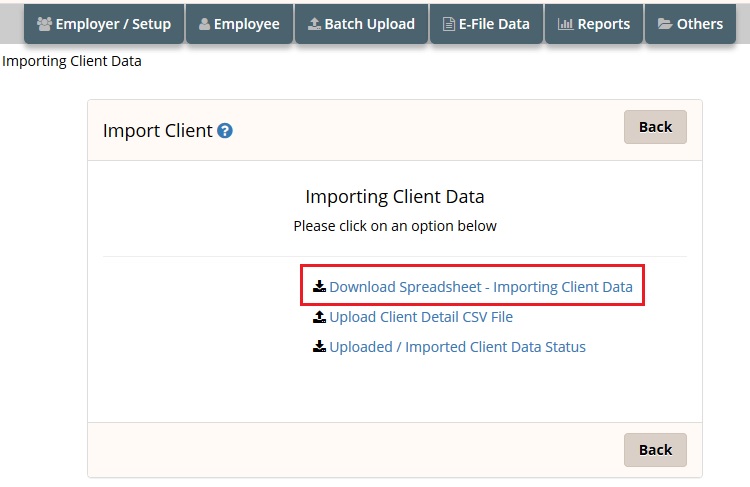
Figure 3.2.2
NOTE : Always download and read the instructions before you populate your data into the spreadsheet.
Action 2 : Then upload the client data spreadsheet back to aeExchange. Ensure all mandatory fields are filled in the spreadsheet.
Road Map:
Home Add New Employer / Client Upload New Client CSV File ( Import Client ) Upload Client Detail CSV File Browse Upload CSV File
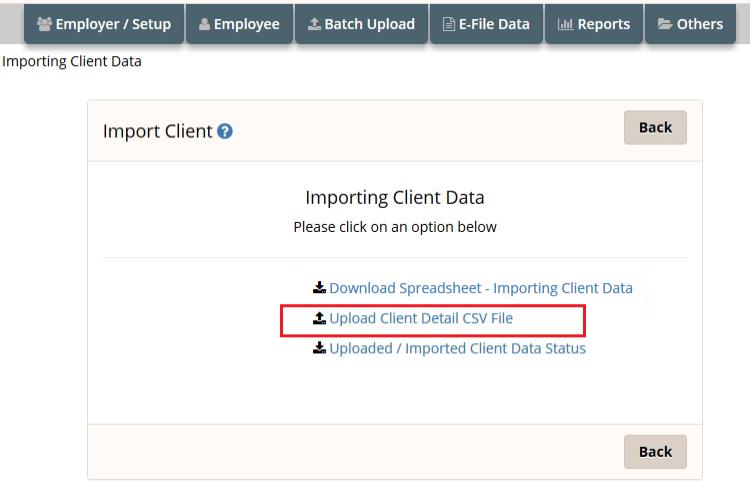
Figure 3.2.3
The screen below will be displayed after successful upload.
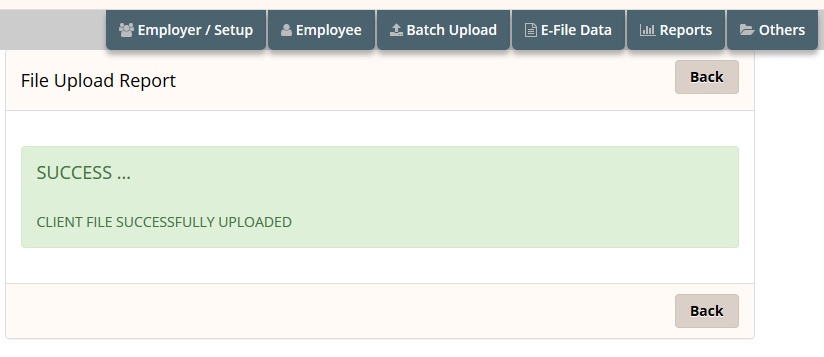
Figure 3.2.4
Action 3 : Now check the client data uploaded status and then import the client data to aeExchange. Please follow the road map below.
Road Map:
Home Add New Employer / Client Upload New Client CSV File ( Import Client ) Uploaded / Imported Client Data Status Click to Import Confirm
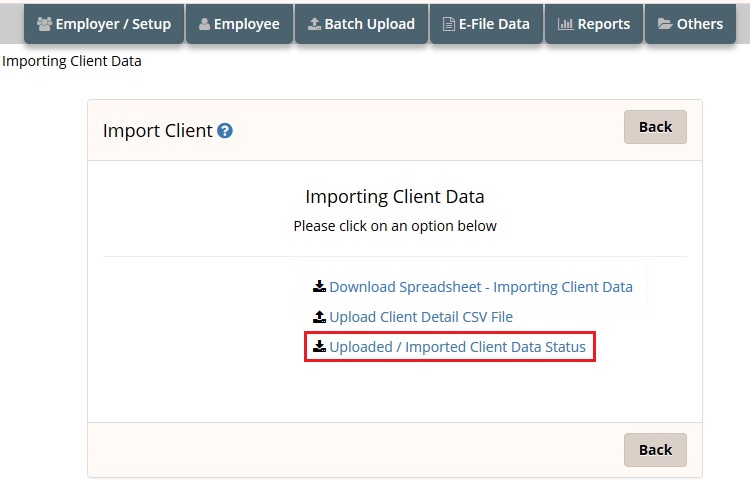
Figure 3.2.5
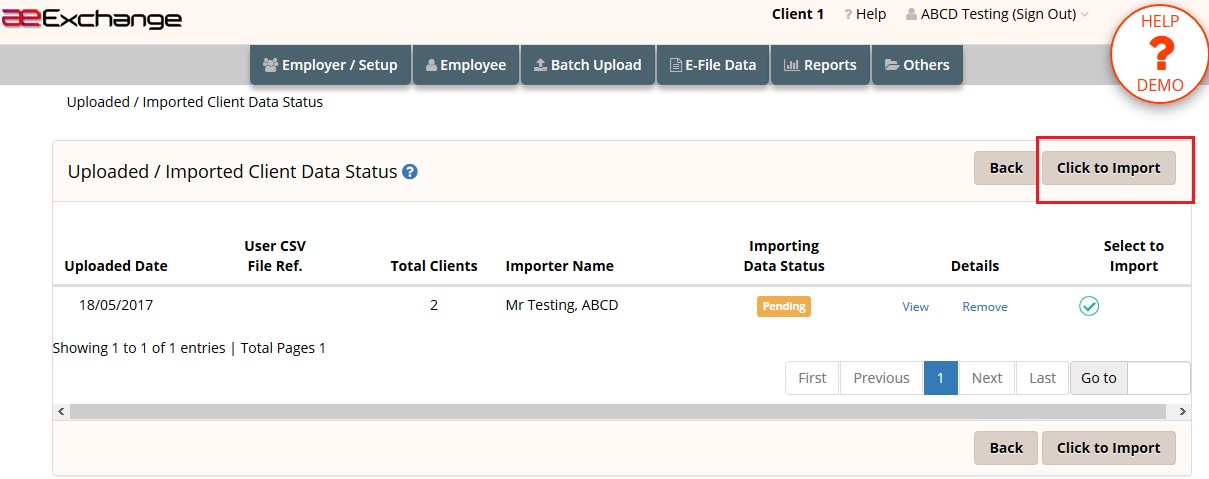
Figure 3.2.6
If you have added the clients manually, the next step is to setup the pension scheme for your clients. Please follow the below road map to setup or edit pension scheme in aeExchange.
Road Map:
Dashboard Click 'Enter' link under AE Data Services Chart of Setup Select the Pension Provider Additional AE Pension Settings Add New Pension Scheme Enter self defined pension details Save.
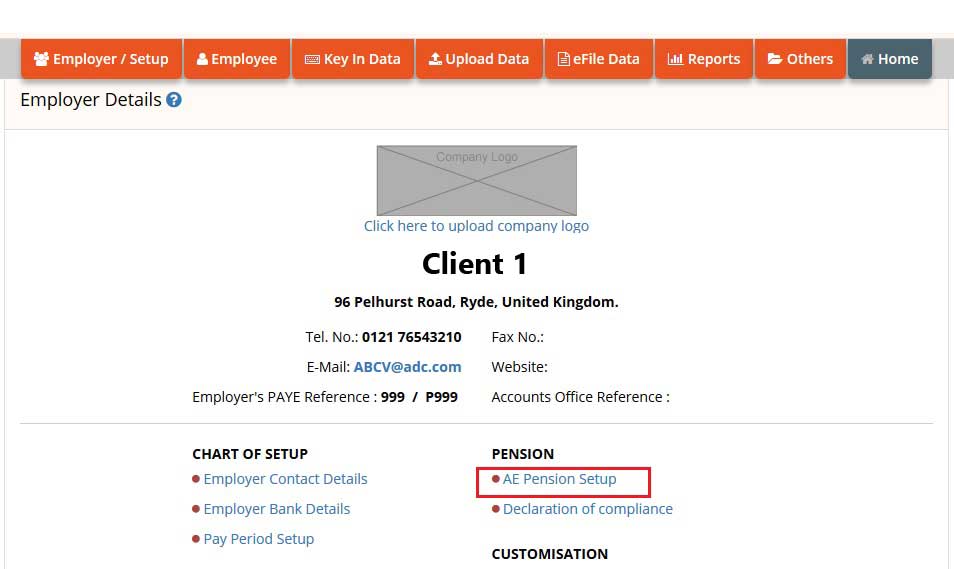
Figure 4.1
We support a wide range of pension providers from which you can choose any as per your requirement and setup the pension scheme.
Note: You can also choose to set up a Minimum Compliance AE Pension, for which the system automatically assign the minimum contribution rates,and will automatically increase in accordance with the phasing dates laid down in legislation. You need to add only the Staging Date and NEST Employer Reference. The other settings are default settings i.e Deferment Policy, Pension Scheme Details, Employee Contribution, Employer Contribution.
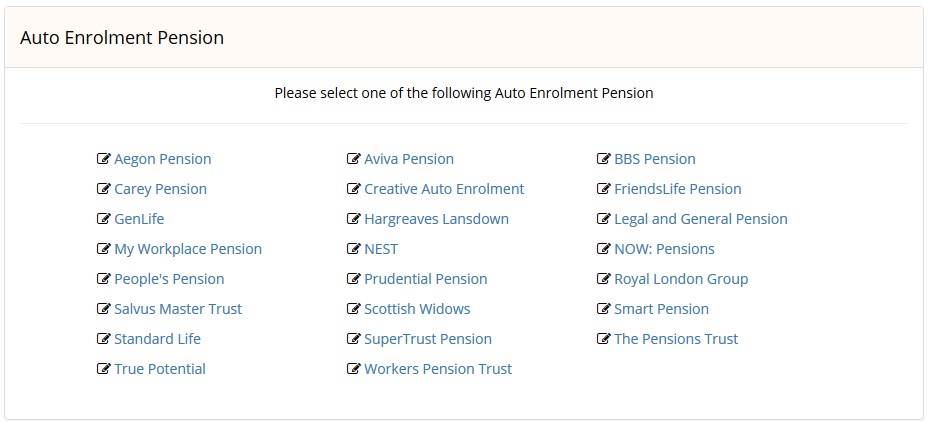
Figure 4.2
Once you setup the pension scheme the next step is to add your employees to aeExchange. You can either add employees in batch using spreadsheet or manually add employees one by one.
Step 5.1 Add Employee using Spreadsheet.
To create employees in batch you need to use spreadsheet method. You can populate the spreadsheet with just one client's data or multiple clients' data destined for just one pension provider or for multiple pension providers.
ACTION 1: Firstly, you need to download the spreadsheet to fill in the employee data. Follow the below road map to download the spreadsheet.
Road Map:
Home Others Download Templates
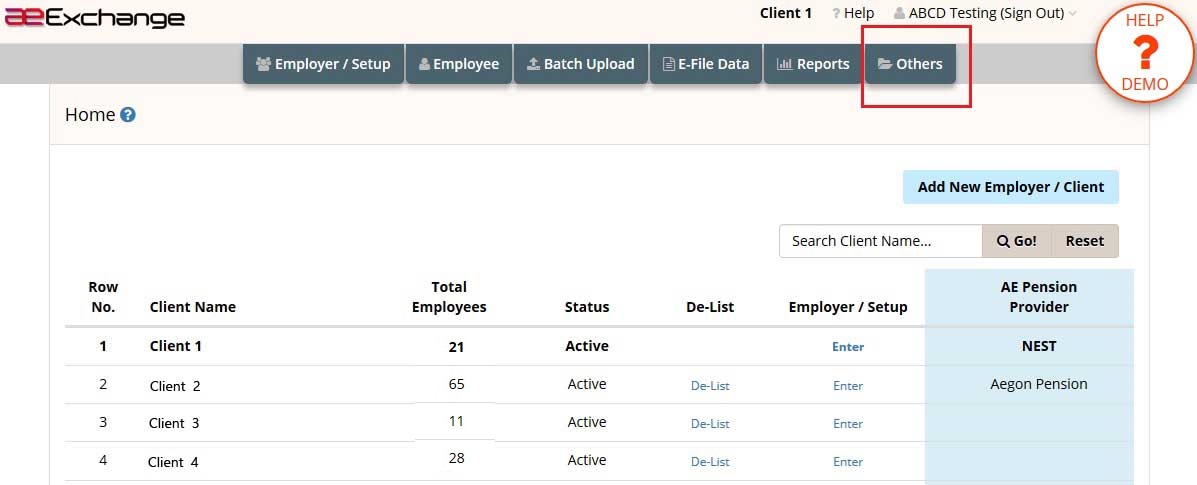
Figure 5.1.1
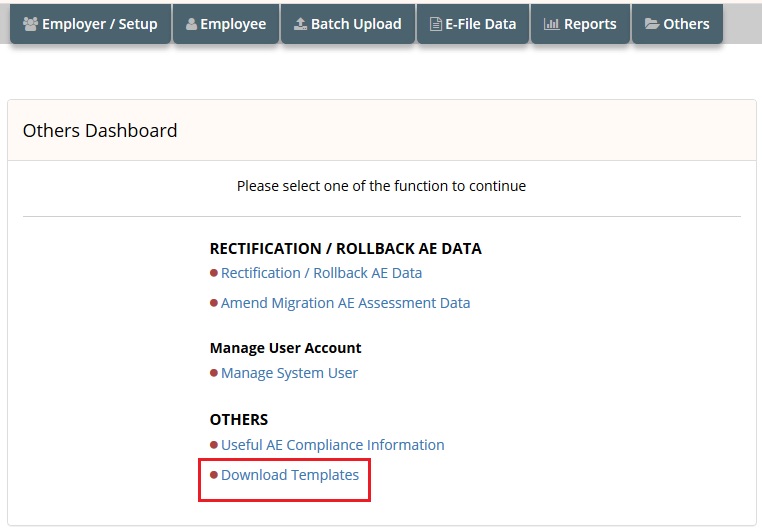
Figure 5.1.2
NOTE 1: To upload payroll file for Assessment and E-Filing, you cannot use PAPDIS 1.0 to do assessment. You can only use PAPDIS1.1, Universal AE 1.1 and Genlife Report V2 for this purpose. Please make sure you set the Message Function Code value in the CSV file to 2.
NOTE 2: If you don't need to do AE assessment but only eSubmission, you can use PAPDIS 1.0, PAPDIS 1.1, Universal AE 1.1. If you are using PAPDIS 1.1 or Universal AE 1.1, please make sure you set the Message Function Code value in the CSV file to 0.
We provide you various template formats, based on your requirement you can download any of them. Always download and read the instructions before you populate your data into the spreadsheet.
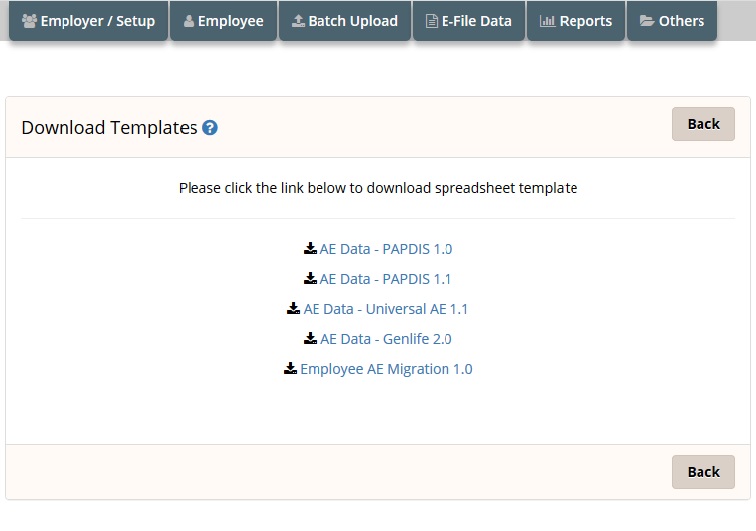
Figure 5.1.3
Once downloaded, you should enter your data into the spreadsheet and save it in a CSV format.
Action 2: After filling the spreadsheet without any error, save it in CSV format. Then you can upload the AE Pension data CSV file back to aeExchange. Follow the road map below.
Road Map:
Home Batch Upload Upload Data AE Pension Data Select Tax Frequency Browse Upload CSV File Continue Sign In Password Confirm
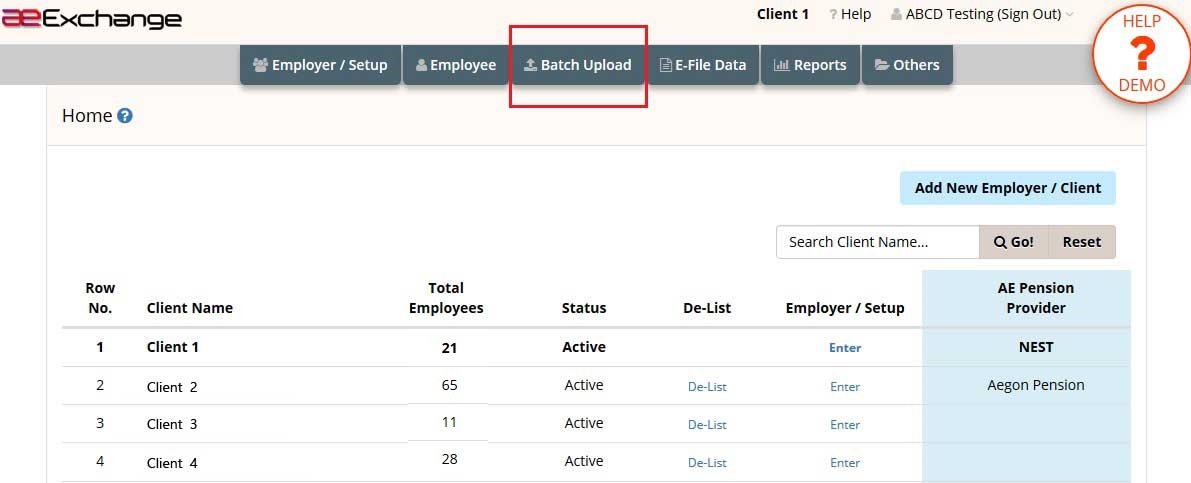
Figure 5.1.4
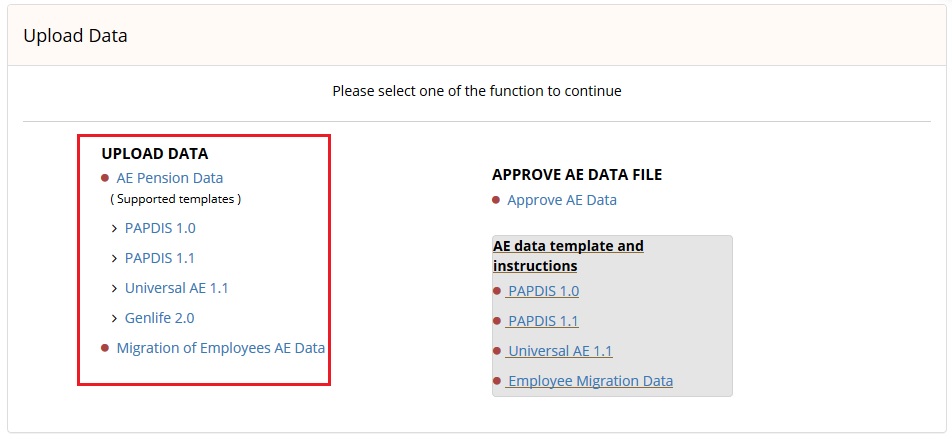
Figure 5.1.5
Step 5.2 Add Employee Manually
You can add each employee's data manually. You can use this method if your client has lesser number of employees. Please follow the below road map.
Road Map:
Home AE Data Services Enter Employee Add New Employee Manually Create Employee Enter the details Save
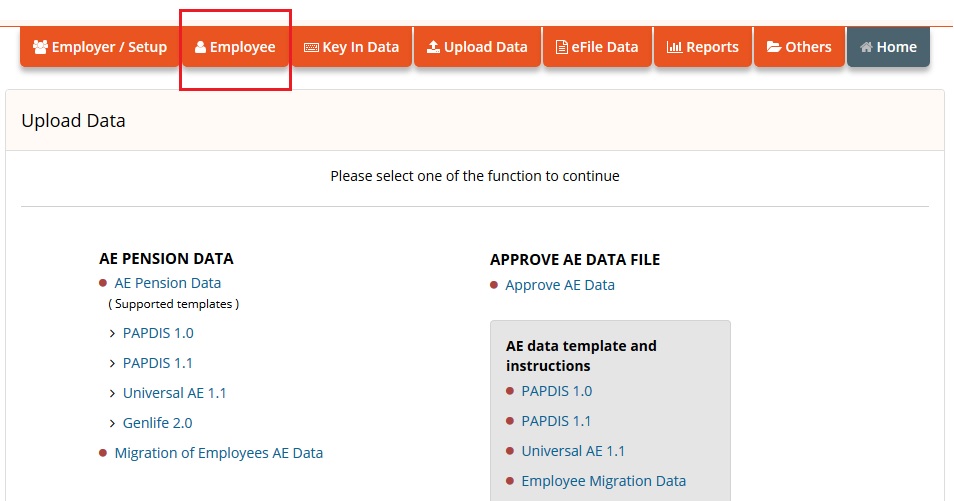
Figure 5.2.1
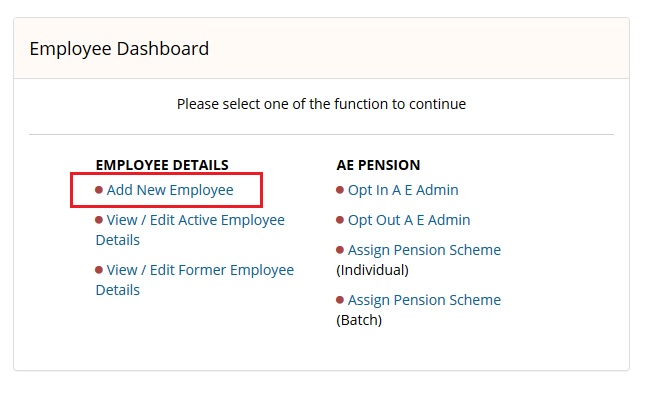
Figure 5.2.2
NOTE : If you are using aeExchange solely for AE data eSubmission, you can proceed to section 7 How to Submit Contribution / Enrolment Data
Step 6.1: AE Assessment
You need to assess your employees and automatically enrol them to the pension scheme if they meet the auto enrolment criteria. After assessment you can send them an e-mail informing how auto enrolment applies to them. In order to do AE assessment, you need to either download the spreadsheet to fill in the AE data, or enter the AE data manually for each employee.
Step 6.1.1: Pension Data Upload Via Spreadsheet
You can populate the spreadsheet with just one client's data or multiple clients' data destined for just one pension provider or for multiple pension providers.
NOTE : To upload payroll file for Assessment and E-Filing, you cannot use PAPDIS 1.0 to do assessment. You can only use PAPDIS1.1, Universal AE 1.1 and Genlife Report V2 for this purpose. Please make sure you set the Message Function Code value in the CSV file to 2.
Action 1: Firstly, you need to download the spreadsheet to fill in the AE data. Follow the below road map to download the spreadsheet.
Road Map:
Home Others Download Templates
Action 2: After filling the spreadsheet without any error, save it in CSV format. Then you can upload the AE Pension data CSV file back to aeExchange. Follow the road map below.
Road Map:
Home Batch Upload Upload Data AE Pension Data Select Tax Frequency Browse Upload CSV File Continue Sign In Password Confirm
Now refer 6.2 Approve Data section to approve the uploaded AE data.
6.1.2 Key In AE Contribution Data (Manual Entry)
We provide you the option to manually enter the Pensionable Earnings, Qualifying Earnings and Employee AVC under the Key In Data section to assess your employees. This manual method can be used for those clients with lesser number of employees. Please follow the below road map.
Road Map:
Home AE Data Services Enter Key In Data Enter Pensioanble Earnings Pay Frequency Enter AE Pension Data Save Data & Assess Approve Enter User Sign In Password Confirm
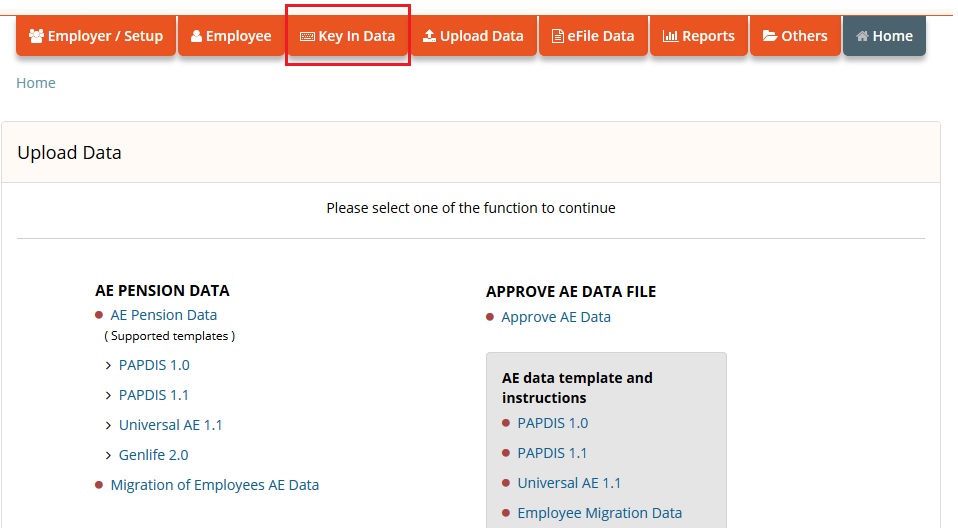
Figure 6.1.2.1
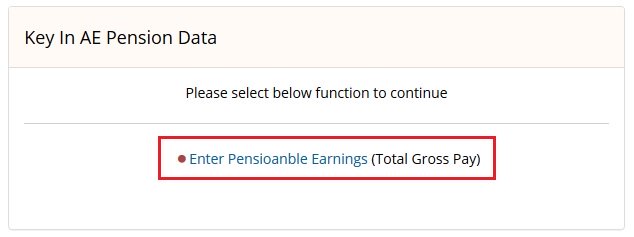
Figure 6.1.2.2
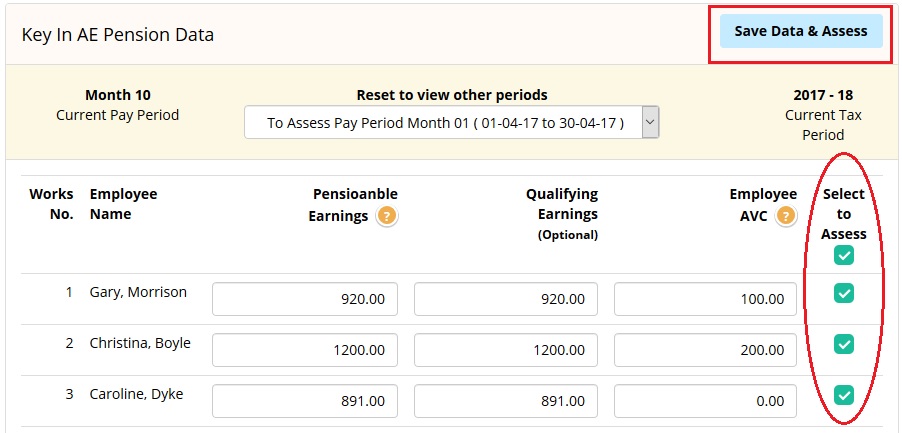
Figure 6.1.2.3
After you click Save & Assess, you can view the AE Assessment status of the employees. Review the assessment data and click on Approve button to approve. Then enter User Sign In password to Confirm. Since you've not used spreadsheet method and approved AE data already, you can avoid 6.2 Approve Data section and proceed to 6.3 E-Mail AE Comm. Letter
6.2 Approve Data
If you have used spreadsheet upload method ,you need to review and approve the uploaded AE data. Here you can view the AE assessed status and pension contribution details.
Follow the below road map to approve the AE Data.
Road Map:
Home Batch Upload Approve AE Data File Approve AE Data Approve
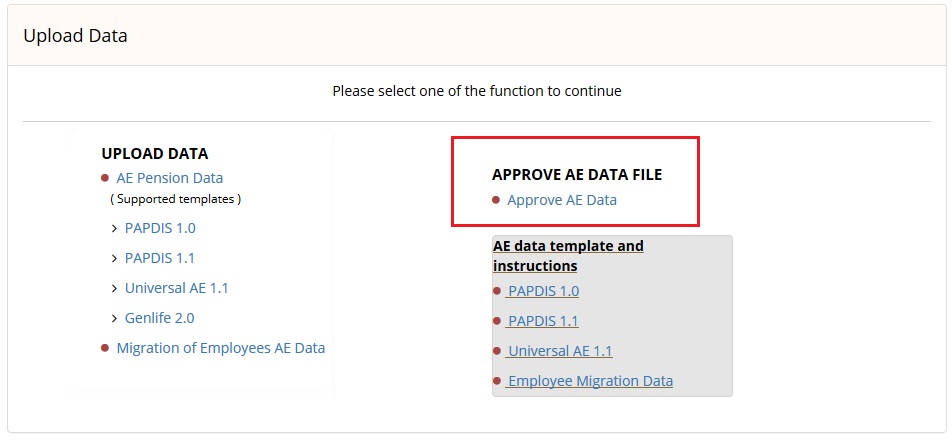
Figure 6.2.1
You can approve those files for which the validation status appear as 'SUCCESSFUL'. If the validation status appear as 'ERROR', click on 'View Error' link and rectify the errors listed and upload the CSV file again.
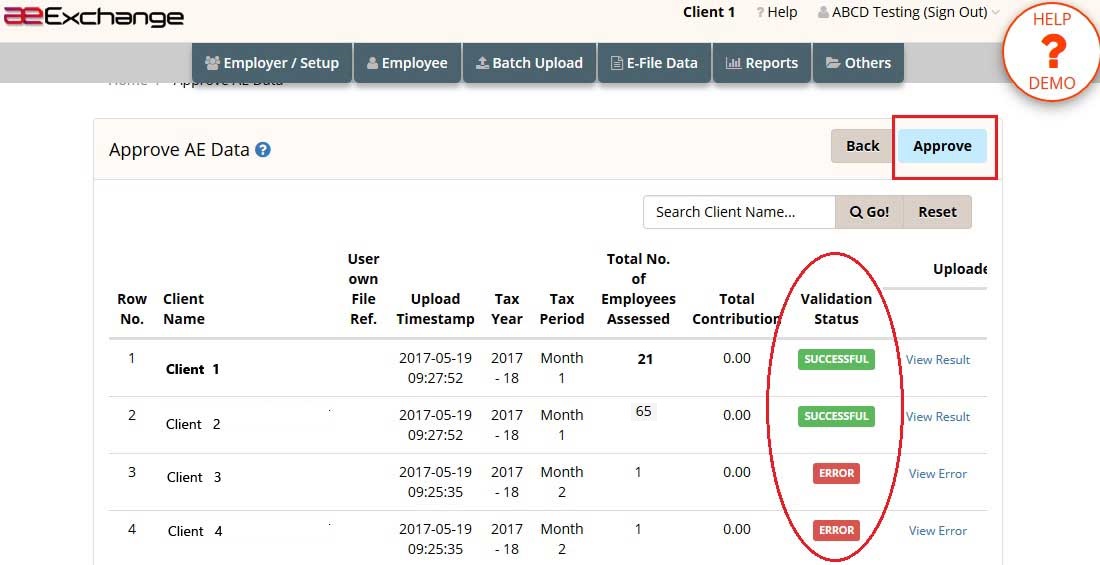
Figure 6.2.2
6.3 E-Mail AE Comm. Letter
The Comm. letters are automatically generated after the first assessment and subsequent re-assessments if there is a change to the previous assessed status. The content of the Comm. letter is based on TPR's provided templates. Your company name, employees' names and the date will be imposed into the respective Comm. letters in accordance to the assessment status. Please follow the road map below to E-Mail/ Print AE Comm. letters in batch.
Road Map:
Home Reports AE Comm. Letters Submission frequency Print Selected Batch / E-Mail Selected Batch
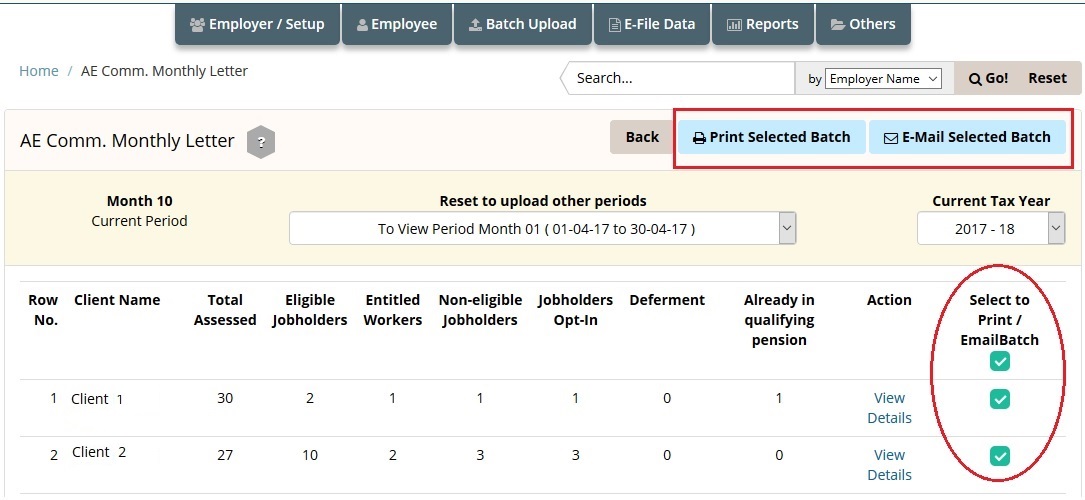
Figure 6.3.1
NOTE : You can also upload your client's company logo to appear in AE Comm. Letters and other reports. Follow the below road map to upload company logo.
Road Map:
Home AE Data Services Enter Employer / Setup Upload Company Logo
You can either eSubmit the pension data to the respective pension providers(Currently this facility available only for NEST, Smart Pension and Super Trust Pensions) or you can download the contribution / enrolment file and upload the file to the respective pension provider portal.
7.1 eSubmission (Currently for NEST, Smart Pension and Super Trust Pensions)
You can submit a batch file in a CSV format containing the AE data for up to 2 thousand different clients which is destined for different pension providers. The system will accept such a file and in turn process each client in the file sequentially. The processed data will be split and stored in our database in accordance with your instructions and passed on to the respective pension providers over the https or in a CSV format. Refer section 7.1.1 and 7.1.2 to eSubmit pension data.
7.1.1 E-filing Credentials Setup
In order to eSubmit, you need to first setup the e-filing credentials in aeExchange. This is a one time setup after which you can eSubmit the AE pension reports to the respective pension providers(Currently this facility available only for NEST, Smart Pension and Super Trust Pensions). Please follow the below road map to setup e-filing credentials.
Road Map:
Home AE Data Services Employer / Setup AE Pension Setup E-Filing Credential Setup Save
7.1.2 eSubmission
You can eSubmit the contribution and enrolment reports (in batch) directly to the respective pension providers (Currently this facility available only for NEST, Smart Pension and Super Trust Pensions). For other pension providers, you can download the contribution file and upload the file to the respective pension provider portal. Please follow the below road map to eSubmit, the pension contribution report.
Action 1:
You need to first download the spreadsheet to fill in AE data. Once you fill in the spreadsheet without any error, save the file in CSV format. Please follow the below road map to download spreadsheet.
Road Map:
Home Others Download Templates
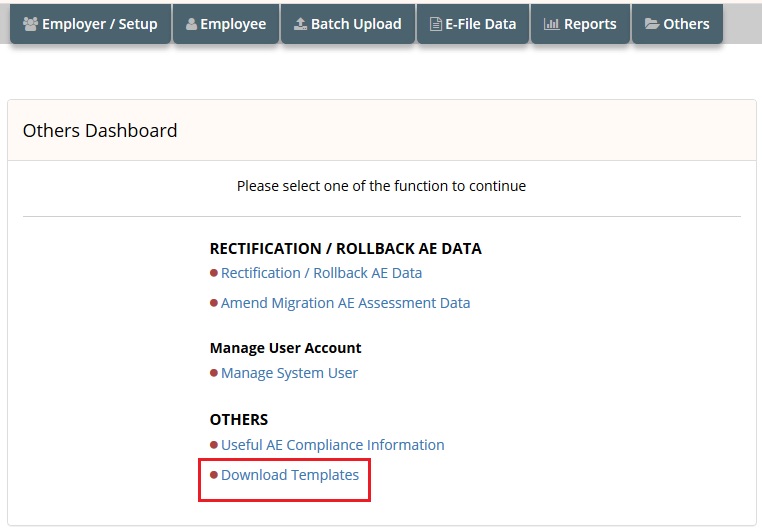
Figure 7.1.2.1
NOTE : You can use PAPDIS 1.0, PAPDIS 1.1, Universal AE 1.1 for this purpose. If you are using PAPDIS 1.1 or Universal AE 1.1, please make sure you set the Message Function Code value in the CSV file to 0.
Action 2: Now you can upload the CSV file back to aeExchange. Please follow the below road map to upload the CSV file.
Road Map:
Home Batch Upload Upload Data Select the spreadsheet version to upload Tax frequency Browse Upload CSV file.
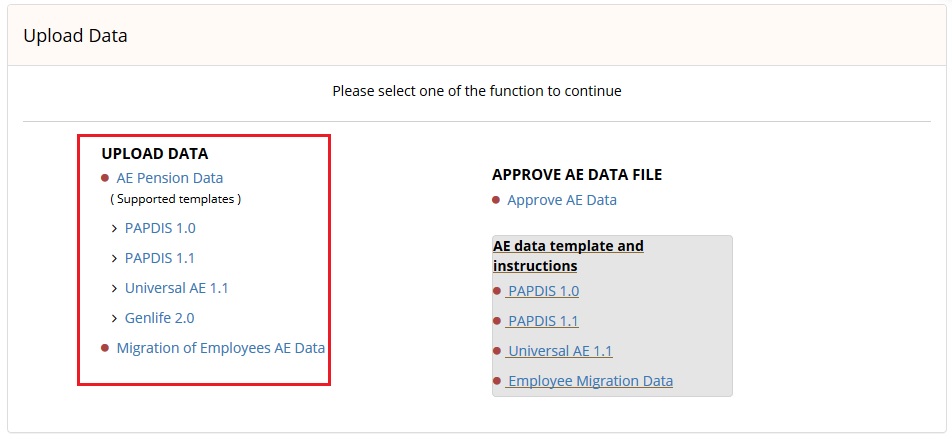
Figure 7.1.2.2
Action 3: You need to review and approve the uploaded AE data before you eSubmit to the respective pension provider. Please follow the below road map to approve data.
Road Map:
Home Batch Upload Approve AE Data File Approve AE Data Select to Approve Approve.
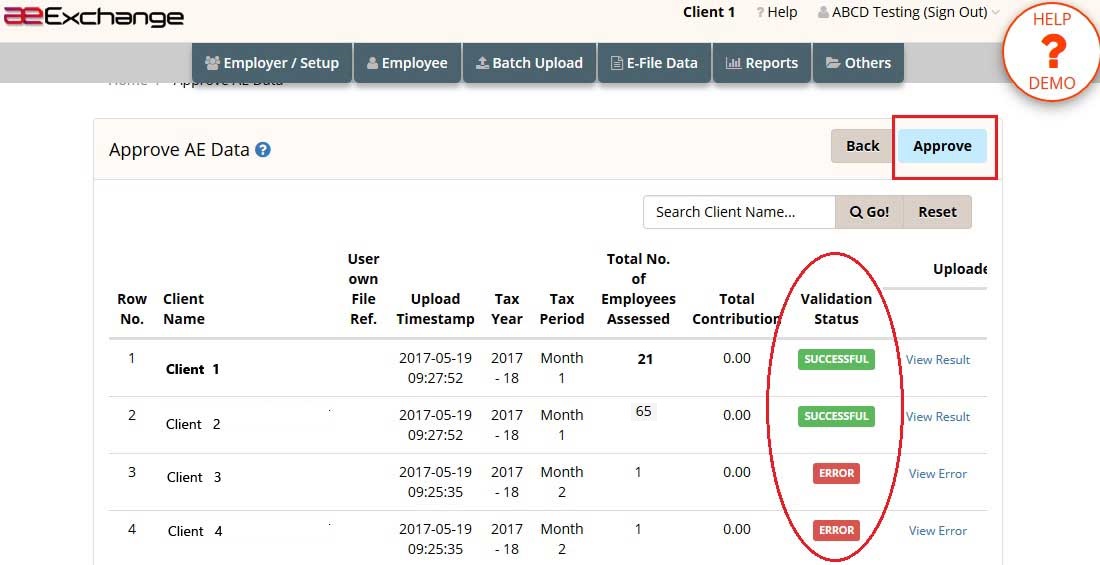
Figure 7.1.2.3
Action 4 : Now you can eSubmit the AE data to the respective pension provider. Please follow the below road map to eSubmit.
Road Map:
Home E-file Data eFile AE Contribution data e-Submit Batch Enter User Sign In Password Confirm.
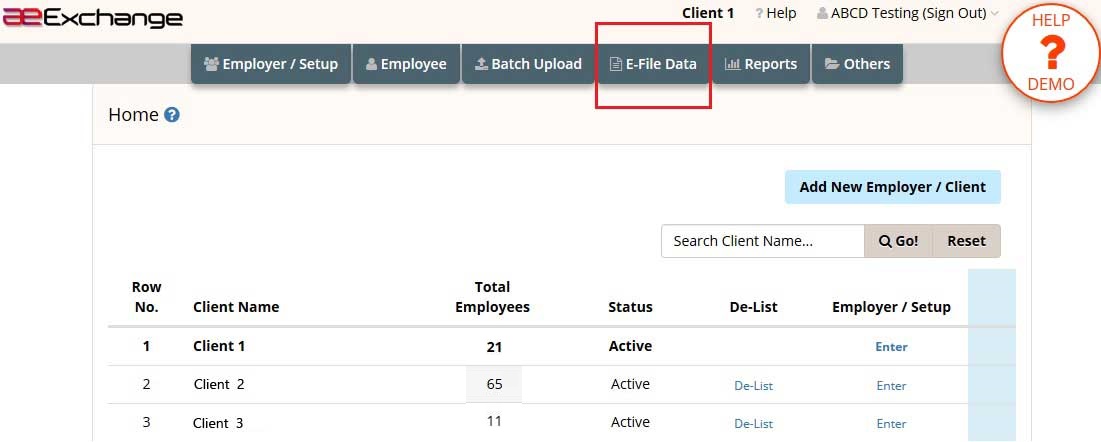
Figure 7.1.2.4
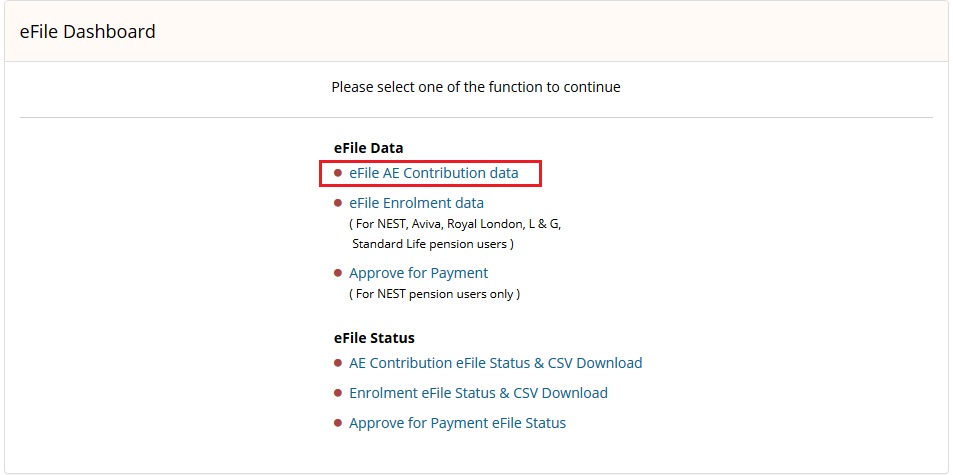
Figure 7.1.2.5
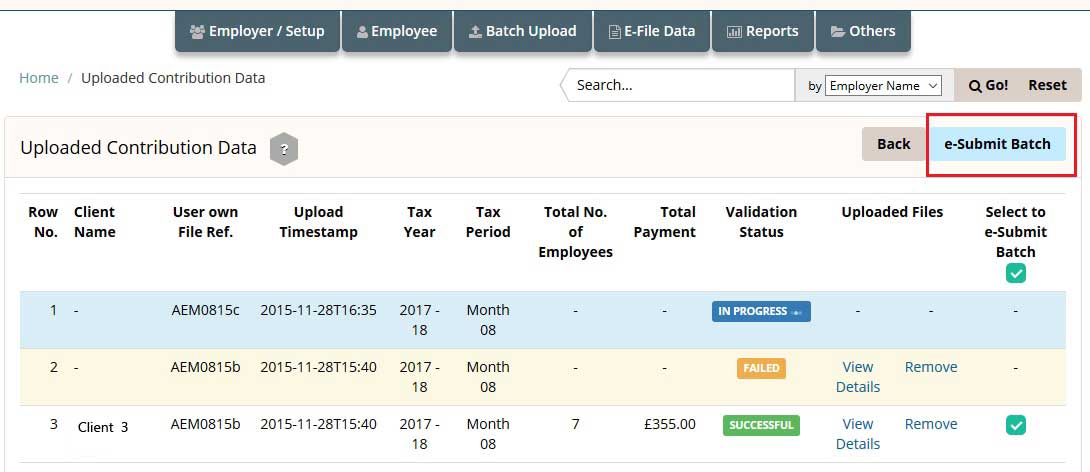
Figure 7.1.2.6
NOTE : It is important to check the eSubmit status after e-filing. If the eSubmission status appears to be 'FAILED', then click on 'View Details' link to view the errors. Fix all the errors listed and upload the CSV file once again. Follow the below road map.
Road Map:
Home E-file Data AE Contribution eFile Status & CSV Download Select Pay Frequency e-Submit Status.
7.2 Submission via Manual Upload
You can download the contribution file and upload it to the respective pension provider portal for the pension providers for whom we don't support eSubmission currently. To download the AE contribution file please follow the road map below.
Road Map:
Home Reports Download AE Data Reports Download AE Enrolment Data Report / Download AE Contribution Data Report.
You can view / print the various pension reports such as Payroll Deduction Report, AE Data Reports and Contributor & Non-Contributor Reports from the Reports section. The payroll deduction file will provide you the AE pension data such as Pensionable earnings,Employer contribution, Employee contribution etc. This will be useful when you enter the pension contribution details in your payroll application while you process pay for the employee.
Road Map:
Home Reports
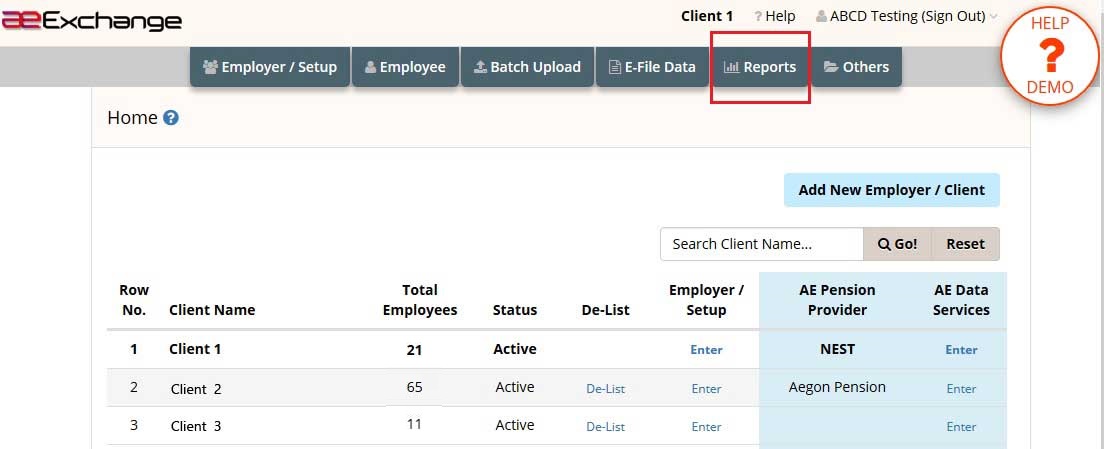
Figure 8.1
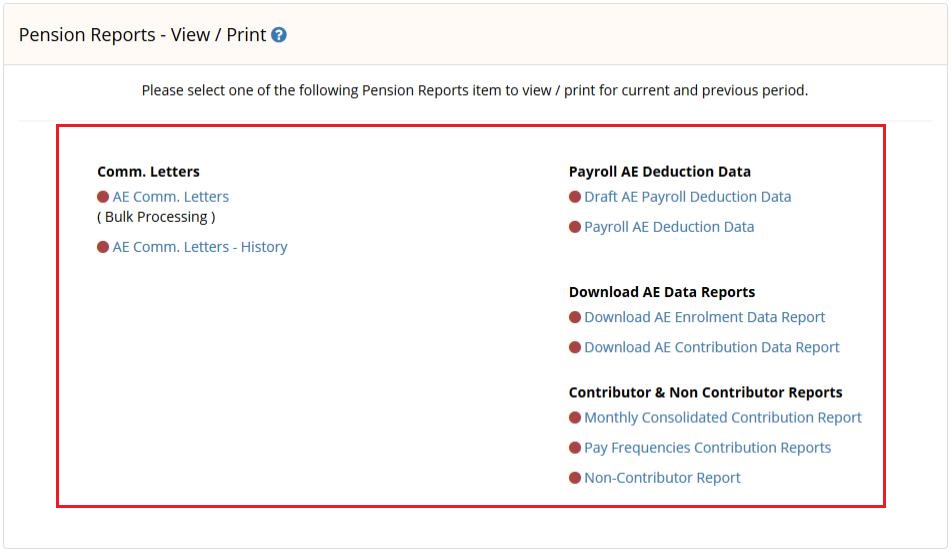
Figure 8.2
We have implemented an extensive user friendly help system including both written and visual communications(demo) for your assistance. In addition to the exclusive help website we have also placed page level help which will guide you throughout the application.
Click here to visit our Help website.
Go to Top © Copyright Intersoftware Solutions Limited.